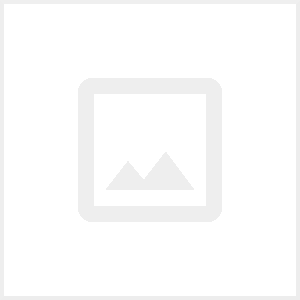인기글
표 용지여백 이탈 해결하기
- 한컴
- 2017.05.12 12:19
- 4
엑셀 텍스트 줄 바꾸는 방법( 한줄 아래로 내리는 방법)
- Excel
- 2018.08.22 01:57
- 0
한컴 F키 관련 오류 해결하기(특히 F5 단축키가 안 될때)
- 한컴
- 2022.07.27 13:42
- 0
워드 용지 설정 및 여백 설정하기
- Word
- 2018.08.17 23:03
- 0
한컴
한컴 hwp, hwpx 관련 오류 정리하기
- 한컴
- 2023.03.17 17:05
- 0
한컴 천 단위로 콤마 찍는 방법
- 한컴
- 2022.08.18 16:53
- 0
인쇄(pdf 포함)시 편집 용지 구역 표시해서 출력하기
- 한컴
- 2022.07.29 09:42
- 0
한컴 F키 관련 오류 해결하기(특히 F5 단축키가 안 될때)
- 한컴
- 2022.07.27 13:42
- 0
엑셀
엑셀 자동 채우기 단축키
- Excel
- 2022.08.18 16:53
- 0
기본 생성되는 sheet 갯수 변경하기(기본 생성되는 시트 수 변경하기)
- Excel
- 2018.12.16 18:59
- 0
VBA와 매크로 사용을 위한 개발도구 활성화 하는 방법
- Excel
- 2018.12.08 00:25
- 0
PPT
파워포인트 암호 설정하기
- PowerPoint
- 2018.08.31 19:23
- 0
파워포인트 자동저장 설정 및 해제하기
- PowerPoint
- 2018.08.24 02:47
- 0
파워포인트 슬라이드 사이즈 조절하기 및 가로세로 조절
- PowerPoint
- 2018.04.28 07:33
- 0
글자 이미지 배경 투명하게 만들기
- PowerPoint
- 2017.04.23 04:02
- 0